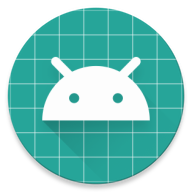如果您希望抢先体验下一版 Android Studio,您不必替换掉现有的稳定版。 您可以在安装有稳定版的同时安装 Android Studio 预览版并在这两个版本中开发同一应用。
之所以能够实现这一点,是因为 Android Studio 将每个安装版本的设置存储在该版本特定的文件夹中。 例如,如果您在 Windows 上安装了 Android Studio 2.3 稳定版和 Android Studio 2.4 预览版,那么,每个版本的设置分别存储在类似下面这样的目录中:
C:\Users\Jamie\.AndroidStudio2.3\ C:\Users\Jamie\.AndroidStudioPreview2.4\
在 Mac 上,这些目录位于 ~/Library/Preferences/ 和 <code>~/Library/Application Support/ 中。 在 Linux 上,这些目录位于您的主目录中。
默认情况下,所有 Android Studio 安装的 Android SDK 工具均存放在 SDK">https://developer.android.google.cn/studio/intro/u... Manager 中指定的同一位置,因此,对其他 SDK 工具的更新也可用于所有版本的 Android Studio。
如果您尚未安装,点击此处下载 Android Studio 稳定版。 万一您在预览版中遇到新错误,拥有稳定版不失为万全之策。
与您的稳定版一起安装
在您下载 Android Studio 预览版之后,只需按照下述方法将此应用与其他任何版本的 Android Studio 一起保存即可。
Windows:
- 1,解压缩 ZIP 文件。
- 2,将生成的文件夹重命名为类似 “Android Studio Preview” 这样的唯一名称。
- 3,将此文件夹移动到某个永久性位置,例如
C:\Program Files\Android\ 中现有 Android Studio 安装的旁边。 - 4,在
C:\Program Files\Android\Android Studio Preview\bin\内,启动 <code>studio64.exe(或者,如果您运行的是 32 位计算机,则启动studio.exe)。 - 5,为了能够在“开始”菜单中访问预览版,请右键点击 <code>studio64.exe 并点击固定到开始菜单。
Mac:
- 1,解压缩 ZIP 文件。
- 注: 如果您下载的是版本 2.3 或更低版本,则应用名称不包含版本号,因此,在将新版本移动到应用目录中之前,您必须先重命名该文件。否则,您可能会覆盖现有版本的 Android Studio。
- 2,将应用文件拖放到 Applications 文件夹中。
- 3,现在启动该应用。
Linux:
- 1,解压缩 ZIP 文件。
- 2,将生成的文件夹重命名为类似“android-studio-preview”这样的唯一名称。
- 3,将该文件夹移动到您安装有稳定版的位置,例如
/usr/local/中(对于用户个人资料)或者 <code>/opt/ 中(对于共享用户)。</li><li>4,打开终端,导航至 <code>android-studio-preview/bin/ 并执行 <code>studio.sh。 - 5,要使预览版出现在您的应用列表中,请从 Android Studio 菜单栏中选择 Tools > Create Desktop Entry。
变更您的更新渠道
默认情况下,每个 Android Studio 安装都会通过您最初下载时所用的渠道(Canary、测试版或稳定版)接收更新。 如果您希望变更某个安装的更新渠道,请执行以下步骤:
- 1,在 Android Studio 中,选择 File > Settings (或者,在 Mac 上,选择 Android Studio > Preference)。
- 2,在左侧面板中,选择 Appearance & Behavior > System Settings > Updates。
- 3,确保已选中 Automatically check for updates,然后从下拉列表中选择一个渠道。
- 4,点击 OK。
在您的渠道有新版本 Android Studio 可用时,您将在 IDE 中收到一个气泡通知。 如果您最初选择了忽略该通知,您也可以稍后通过点击 Help > Check for Update(或者,在 Mac 上,点击 Android Studio > Check for Updates)来检查更新。